

ニュース
MENU

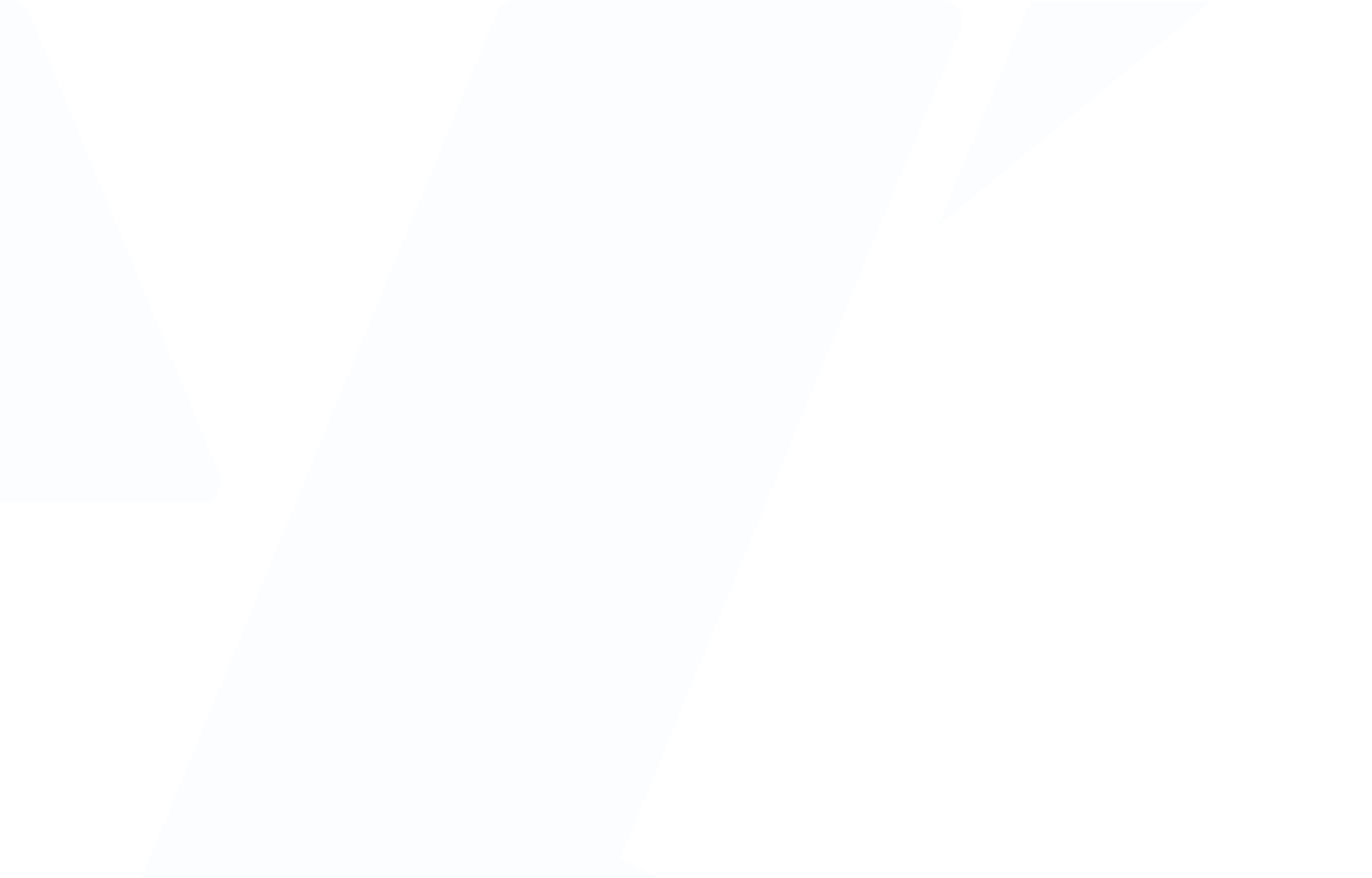
ソリマチ株式会社について
ニュースリリース
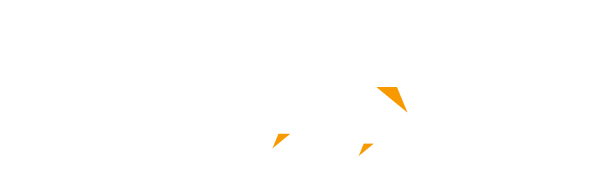
MA1 機能アップのご紹介
2025年1月31日(金)より「MA1」最新バージョンの提供をインターネット経由で開始いたします。
本プログラムでは、「所得税確定申告」「減価償却資産登録」「月次報告書」「エキスパート仕訳監査」について機能アップを施しました。
「MA1」の起動時に表示される[オンラインアップデート]を実施していただくと新たに追加された機能をご利用いただけます。
インストールは通常数分程度で完了し、今までの設定などはそのまま引き継がれますので、安心してご活用ください。
A:機能アップ内容
令和6年分の青色申告決算書/収支内訳書のデータをみんなの確定申告クラウドに連携できるようになりました
2025年1月31日(金)よりみんなの確定申告クラウドの提供を開始いたします。
本プログラムを適用していただくことで、MA1で作成した令和6年分の所得税青色申告決算書/収支内訳書のデータをみんなの確定申告クラウドに連携することができます。
![]()
<事前準備>
①データ同期より、「みんなの確定申告クラウド」に連携する会計データを更新モードで取得し、「ファイル」-「データ選択」にて切り替えます。
②「決算」-「青色申告決算書作成/収支内訳書作成」より、青色申告決算書/収支内訳書をプレビューで確認し、エラーメッセージが表示されないことを確認します。
<操作手順>
【例】MA1で作成した令和6年分の青色申告決算書/収支内訳書のデータ選択をみんなの確定申告クラウドに連携する場合
「決算」-「所得税確定申告」をクリックします。
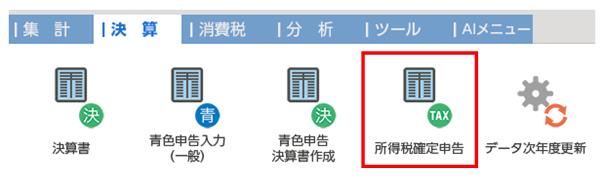

下のメッセージが表示される間は、そのままお待ちください。

※「会計事務所クラウドのログイン」画面が表示された場合は、会計事務所コード・利用者ID・パスワードを入力し、ログインします。

連携する申告者を選択し、右下[連携開始]ボタンをクリックします。
※新しい申告者を追加する場合は<新規追加>を選択し、[連携開始]ボタンをクリックします。
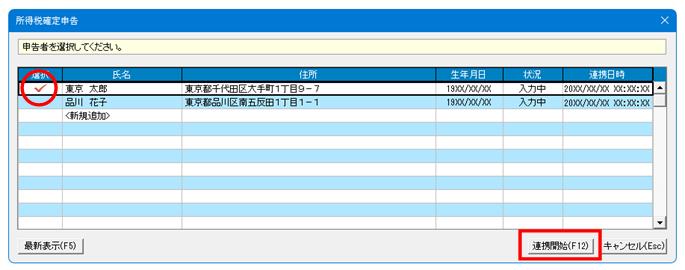
※みんなの確定申告クラウドの初回起動時や、申告者が1名しか登録されていない場合は、上の画面は表示されません。

下のメッセージが表示される場合は[はい]ボタンをクリックします。
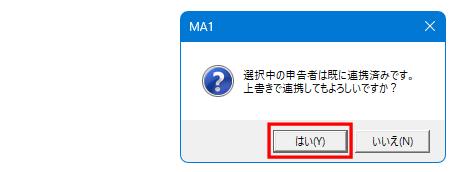

下のメッセージが表示される間は、そのままお待ちください。
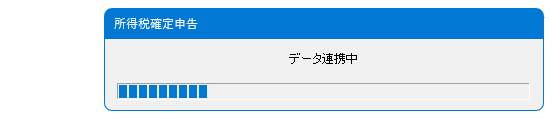

下のメッセージは[OK]ボタンをクリックします。
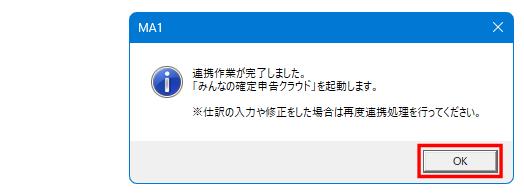

みんなの確定申告クラウドの起動後、確定申告書(第一表、第二表)が起動します。
該当の申告者の収入金額・所得金額等が取り込まれていることを確認後、該当の申告者を選択し、処理を続行してください。
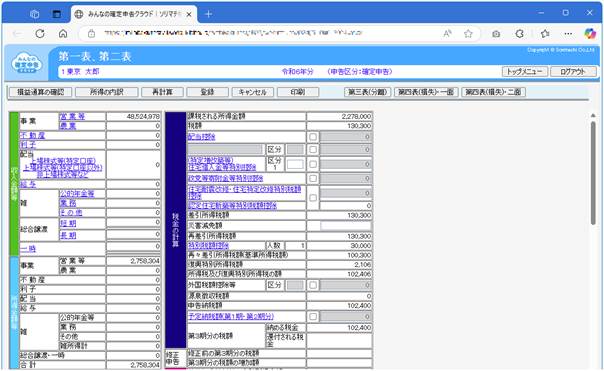
相続により取得した減価償却資産の登録ができるようになりました
「管理」-「減価償却資産登録」にて、相続により取得した減価償却資産の登録ができるようになりました。
「減価償却資産登録修正」画面にて、新たに設けた「□相続時未償却残高」にチェックを付けることで相続資産として登録することができます。
![]()
「登録状況」欄に「新規取得」を選択し、「取得年月日」欄に相続資産の取得年月日(会計期間以前の日付)を指定して資産を登録しようとした場合、下のメッセージが表示され、資産を登録することができませんでした。
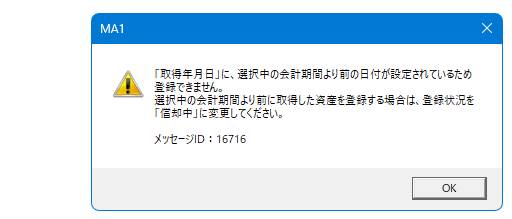
![]()
「減価償却資産登録修正」画面の≪詳細≫タブにチェック項目「□相続時未償却残高」を追加しました。
「□相続時未償却残高」をチェックONにすることで、相続資産として扱われるため、「登録状況」欄は「新規取得」を選択し、「取得年月日」に相続資産の取得年月日(会計期間以前の日付)を指定した固定資産も登録することができます。
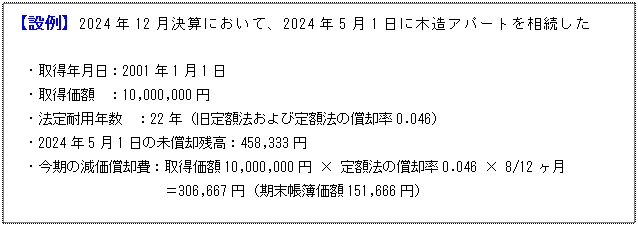
「減価償却資産登録修正」画面の≪基本≫タブ内に、相続した固定資産情報を入力します。
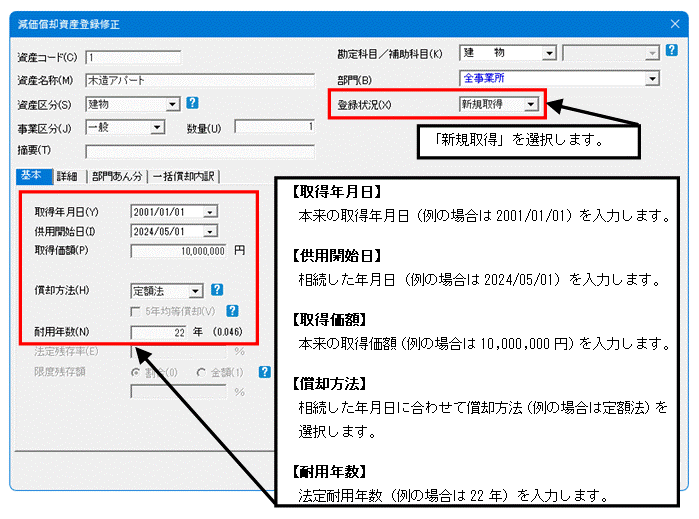

「減価償却資産登録修正」画面の≪詳細≫タブをクリックし、「□相続時未償却残高」にチェックを付け、相続時の帳簿価額(例の場合は458,333円)を入力します。
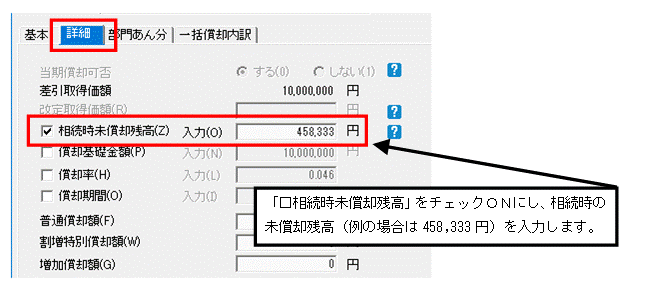

「減価償却資産登録修正」画面の右下[登録]ボタンをクリックすると、相続した固定資産を登録することができます。
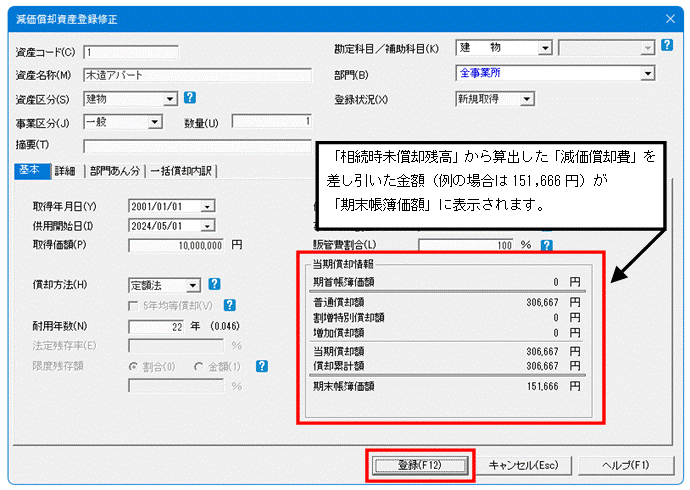
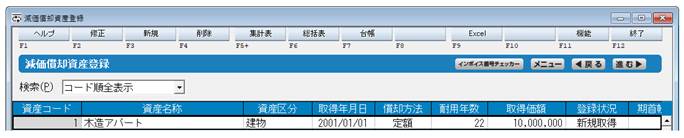
「月次報告書」に新たな「設定」項目を追加しました
「月次報告書」の「書式設定」に新たな項目を追加しました。
本プログラムを適用していただくことで、新たな項目に対応した「月次報告書」を出力することができます。
【追加項目】
・金額の表示単位において「円単位」で出力できるようになりました。
・合計残高試算表を単月出力できるようになりました。
・月次残高推移表(損益計算書)について「集計方法」が選択できるようになりました。
![]()
【追加項目1】金額の表示単位において「円単位」で出力できるようになりました。
「月次報告書」の「書式設定」に「金額単位」欄を追加しました。
「円単位」を選択することで、各帳票を(単位:円)で出力することができます。
【書式設定の金額単位:千円】
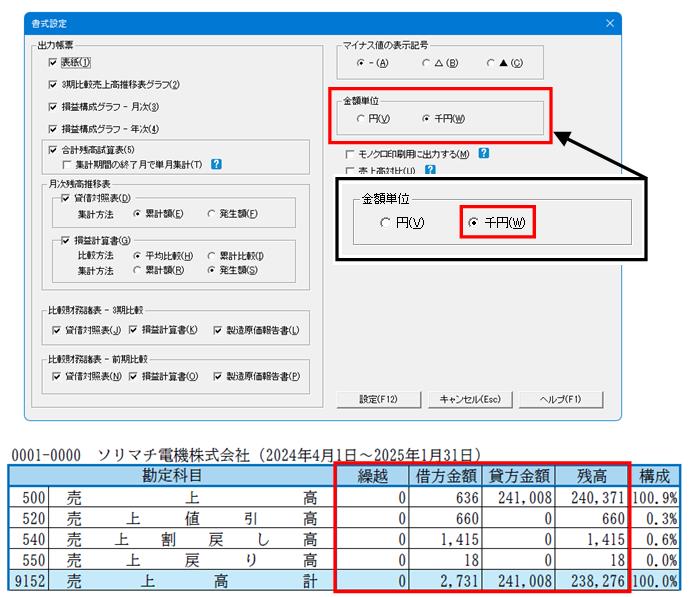
【書式設定の金額単位:円】
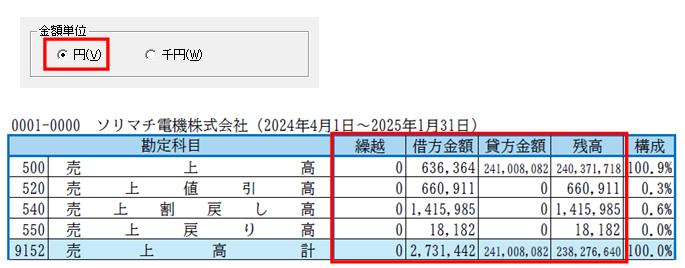
【追加項目2】合計残高試算表を単月出力できるようになりました。
「月次報告書」の「書式設定」にある「合計残高試算表」欄にチェックボックス「□集計期間の終了月で単月集計」を追加しました。
「□集計期間の終了月で単月集計」にチェックをつけることで、集計期間にて選択した終了月のみの合計残高試算表を出力することができます。
【例】月次報告書で「集計期間:4月~1月」を選択する
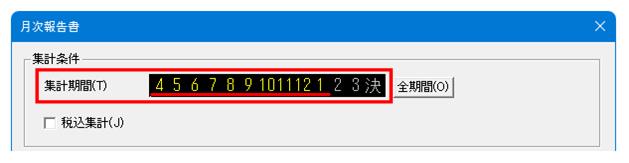
【書式設定の合計残高試算表-「□集計期間の終了月で単月集計」のチェックOFFで出力した場合】
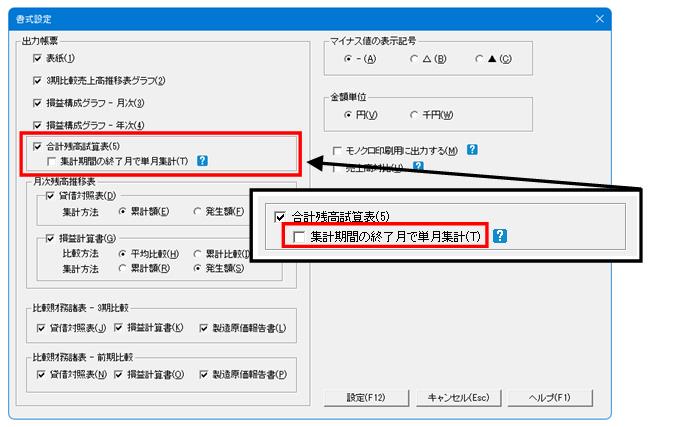

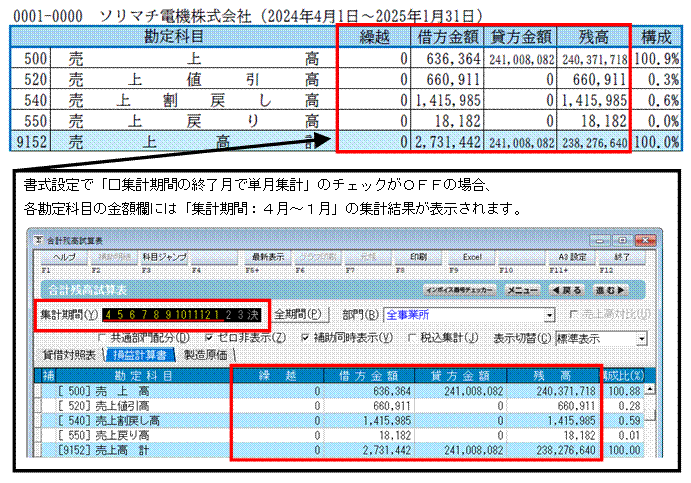
【書式設定の合計残高試算表-「□集計期間の終了月で単月集計」のチェックONで出力した場合】


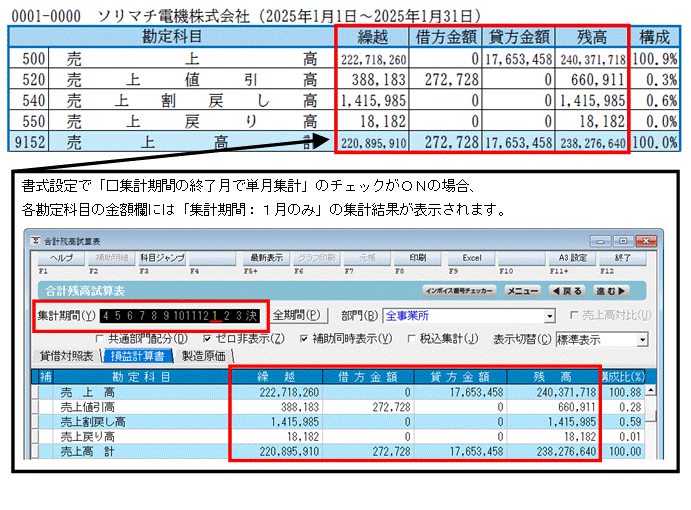
【追加項目3】月次残高推移表(損益計算書)について「集計方法」が選択できるようになりました。
「月次報告書」の「書式設定」にある「月次残高推移表」欄をリニューアルしました。
「月次残高推移表(損益計算書)」の出力方法に「集計方法」を新たに追加しました。
本プログラムを適用することで、従来は「比較方法:平均比較/集計方法:発生額」「比較方法:累計比較/集計方法:累計額」でしか出力できなかった「月次残高推移表(損益計算書)」を、新たに「比較方法:平均比較/集計方法:累計額」「比較方法:累計比較/集計方法:発生額」でも出力できるようになりました。
![]()
「月次残高推移表(損益計算書)」の出力形式には「比較方法」を選択する項目しかありませんでした。
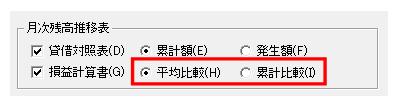
![]()
「月次残高推移表(損益計算書)」の出力形式に「集計方法」が追加され、お客様が必要な「比較方法」と「集計方法」を組み合わせて出力できるようになりました。
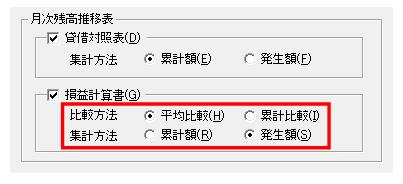
新たに「エキスパート仕訳監査」機能を追加しました
以前より、仕訳チェック作業を支援する機能として「らくらく仕訳監査」をご用意しておりました。
本プログラムより、従来の「らくらく仕訳監査」の操作性はそのままに、新たな監査項目や新しい機能を追加した「エキスパート仕訳監査」をご提供いたします。
【エキスパート仕訳監査の主な新機能】
・監査項目をリニューアルしました。
・監査項目を一括で選択/解除できる[全選択][全解除]ボタンをご用意しました。
・監査項目ごとに「補助科目別/部門別に詳しく監査する」を選択できるようになりました。
・監査項目ごとに監査パターンを設定し、監査対象に含める勘定科目を選択できるようになりました。
・監査項目「仕訳の重複」にて、より細かくチェック対象を選択できるようになりました。
![]()
【新機能1】監査項目をリニューアルしました。
従来の「らくらく仕訳監査」から、更にアップグレードした監査項目で仕訳チェック作業を支援します。
【新機能2】監査項目を一括で選択/解除できる[全選択][全解除]ボタンをご用意しました。
新たに追加した[全選択][全解除]ボタンをクリックすることで、「選択」欄のチェックを一括で選択/選択解除することができます。
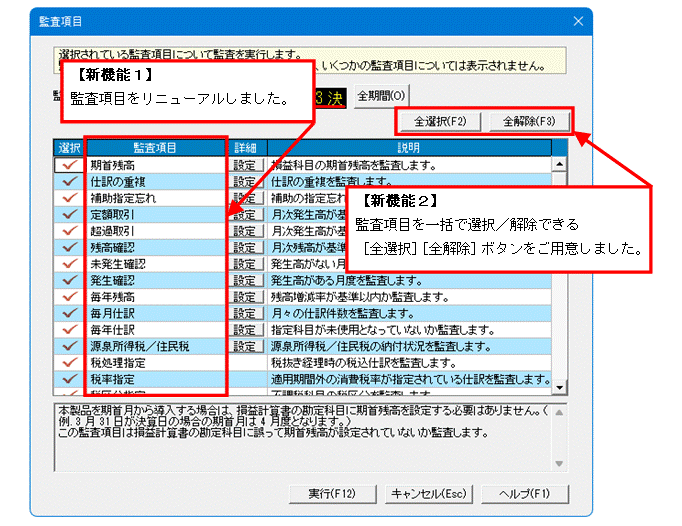
【新機能3】監査項目ごとに「補助科目別/部門別に詳しく監査する」を選択できるようになりました。
「詳細」欄にある[設定]ボタンをクリックすることで、監査項目ごとに「補助科目別に詳しく監査する」「部門別に詳しく監査する」を設定することができます。(一部の監査項目に限ります。)
(例)監査項目:期首残高
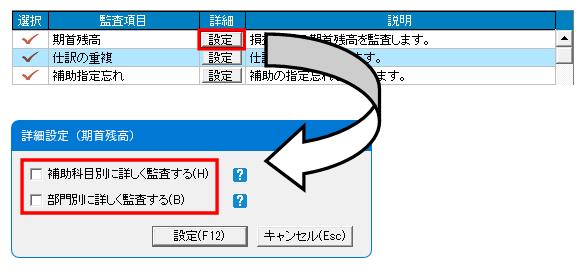
【新機能4】監査項目ごとに監査パターンを設定し、監査対象に含める勘定科目を選択できるようになりました。
監査項目ごとに、監査対象に含める勘定科目を組み合わせできる「監査パターン」を追加しました。
あらかじめ「監査パターン」を用意しておくことで、監査実行時に必要な「監査パターン」を選択することができます。(一部の監査項目に限ります。)
(例)監査項目:補助指定忘れ
[設定]ボタンをクリックします。


「監査パターン選択」画面が表示されます、
監査パターンを選択し、[変更]ボタンをクリックすると、「詳細設定」画面が表示されますので、監査対象に含める勘定科目を選択できます。
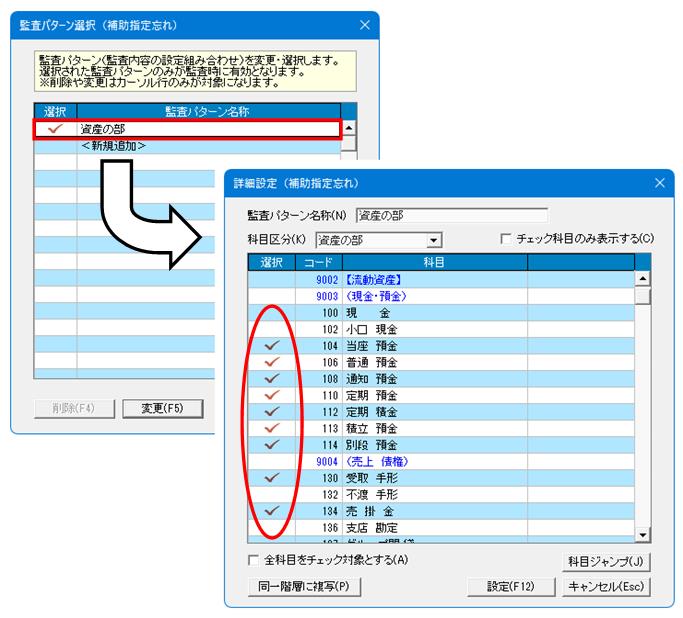
【新機能5】監査項目「仕訳の重複」にて、より細かくチェック対象を選択できるようになりました。
仕訳の重複を監査するにあたり、監査項目「仕訳の重複」では、お客様に合わせたチェック対象やチェック方法をカスタマイズできるようになりました。
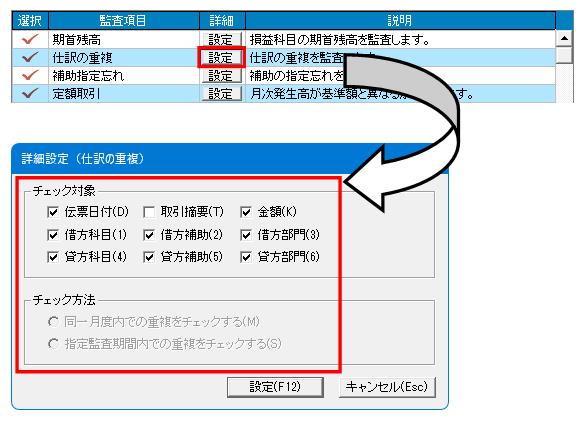
B:サービスパック適用方法
「MA1」の起動時に表示される下のいずれかのメッセージに対し、[はい]または[OK]を選択していただくことで上記機能アップ内容をご利用いただけます。
インストール後は今までの設定などはそのまま引き継がれますので、引き続きご利用いただけます。

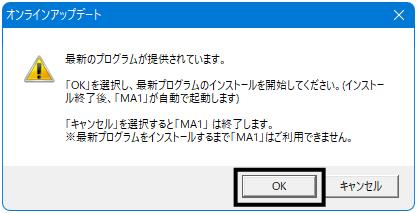
※以降は画面の指示に沿って、インストールしてください(インストールは通常数分程度で完了します)。
「MA1」の起動後は下のメッセージが表示される場合があります。
[OK]をクリックするとデータの更新が行われます(データの更新には少し時間がかかります。処理を中断せず、そのまま「MA1」が起動するまでお待ちください)。
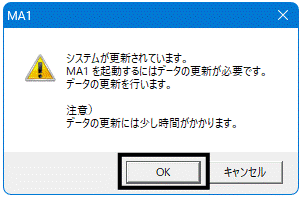




 トップ
トップ
 Archive
Archive
